#15 ユーチューブを使ってますか?
#15 ユーチューブを使ってますか?
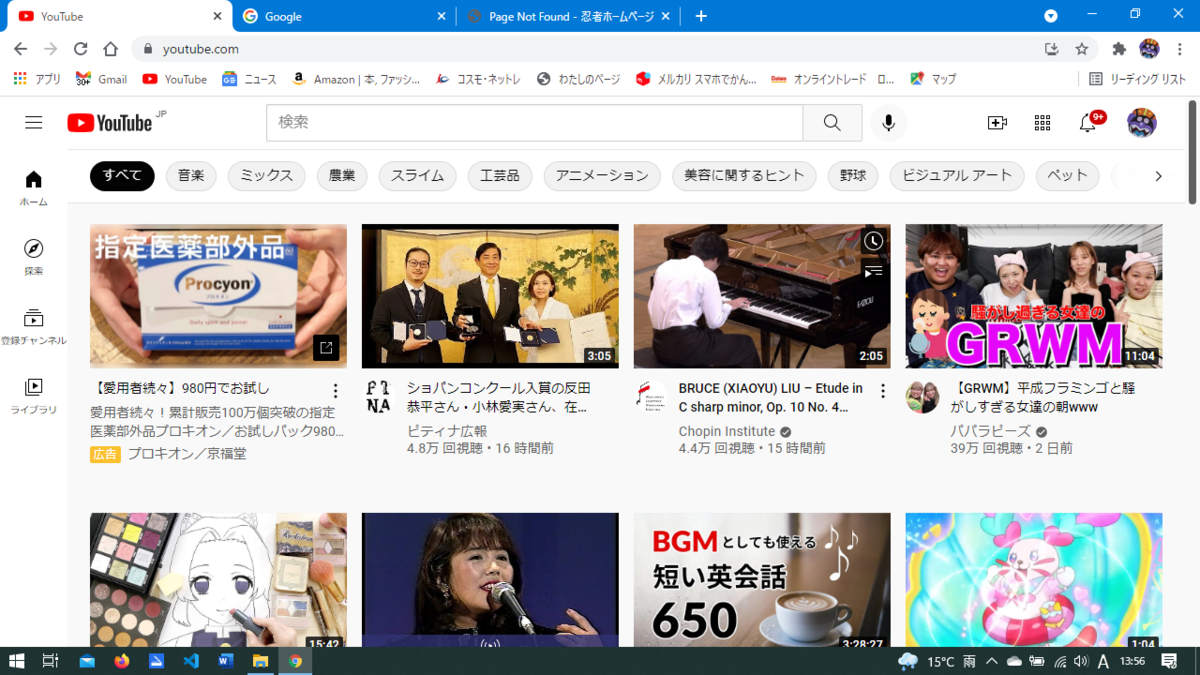
たとえば、最近の新しい曲などは、ユーチューブで観ることはできてもパソコンに取り込めません?!?
ふつうは・・。けど・・
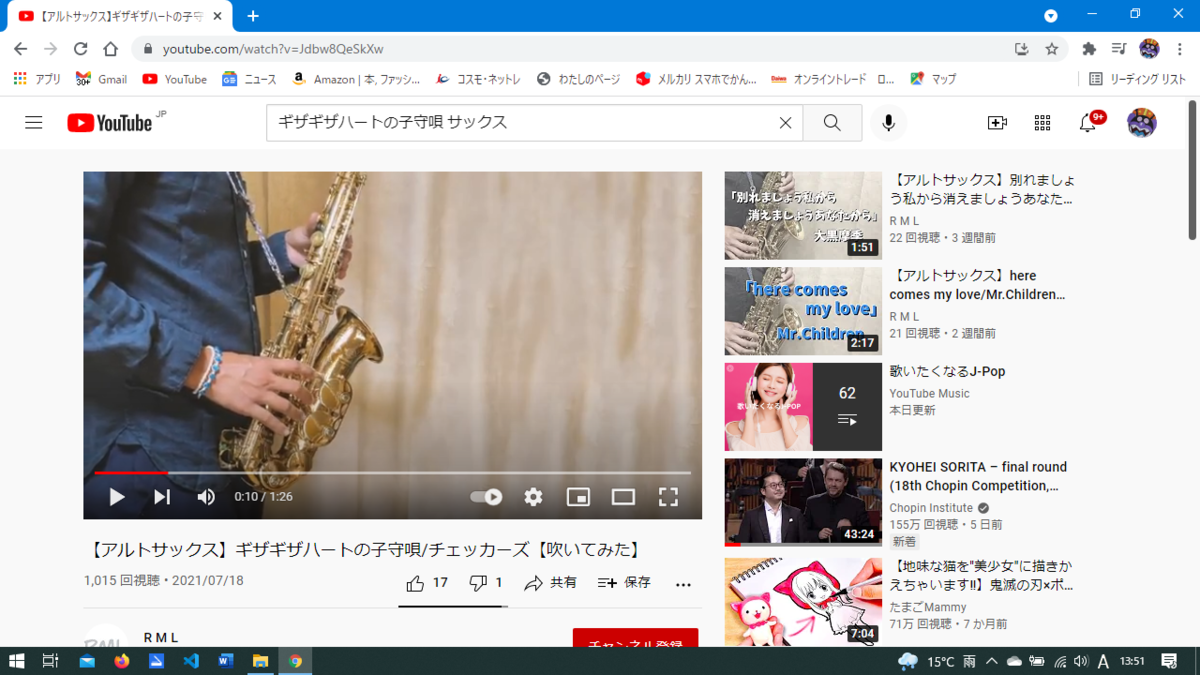
というわけでした・・・。
#13 - シンプルが一番!(例)
豚のしゃぶしゃぶ鍋
昆布だしに豚肉をさっとくぐらせていただく、しゃぶしゃぶ鍋をご紹介します!
ポン酢につけて食べれば、口の中に幸せが広がります♪
☘食材 材料 2人分
|
豚バラしゃぶしゃぶ |
白菜 |
水菜 |
えのき・シイタケなど |
|
300g |
100g |
1/2袋(100g) |
適量 |
|
だし昆布 |
水 |
ねぎ |
|
|
10cm |
600cc |
適量 |
|
|
ポン酢としょうゆ |
|
ごまダレ |
|
|
適量 |
|
適量 |
|
☘作り方 調理時間 約90分
- 湿らせたキッチンペーパーで昆布の表面を軽く拭く。鍋に昆布、水を入れて1時間おく。
- 白菜は食べやすい大きさに切る。水菜は根元を切り落とし、4cm幅に切る。えのきは根元を切り落とし、ほぐす。ねぎは斜め1cm幅に切る。
- 1の鍋を弱火で熱し、沸騰直前で火をとめて昆布を取り出す。白菜、水菜、えのき、ねぎを加えて中火で2〜3分煮る(だし)。
- 豚肉を1枚ずつだしにくぐらせて火を通す。
- ポン酢しょうゆを添える。 ポン酢をごまダレ
☘チェックポイント
シイタケを使う場合:軸の先についている黒っぽいところが「石づき」。その部分だけ切り落とすか、黒い部分を包丁で削り取る。
<課題>
みんな、各自好きなレシピを作ります。
必ず、画像1枚以上入れます。

A4 1枚に収めること。
タイトル 24P 太字とする
「☘食材 材料 2人分」 と 「☘作り方」 (16p、太字)は必ずいれること
これらのドキュメントを、png形式にします。
Docx文書をPNGに変換するには、「word」⇒「pdf」ソフトを使って「png」に変換します。
しかし、LibreOfficeなら、一発でpng形式に変換できる機能があります。
(なぜ、png(jpgでもよい)、に変換するかといえば、HONEYVIEWで閲覧できるようにしたいからです)
【12】paint.netでカードを作る
【12】自己紹介のカードを作る (paint.netでカードを作る)
- カードの大きさ
新規にファイルを開き、幅:8.5㎝~9.1㎝ 高さ:5.5㎝ でいいのですが、 2倍の 180㎜X110㎜としましょう。見やすいから・・
- 必要な画像、マークなどを開きます。
ファイルを開くから、使いたいものを全部開きます。いくつでもよい。
- メインの画像に、マークを設定。
選択・コピー・貼り付けで、マークを設定します。キャンパスサイズは常に保持しましょう
大きさ位置等を決定したら、 レイヤーを追加します。文字はこの上に書き入れます。
色や文字サイズなどそれぞれに決定してゆきます。
選択して、移動させることで微調整もできます。
- さらなるレイヤー
もう一枚レイヤーを追加します。このうえに、様々な画像を追加して詩画げます。
保存は、PDN と PNG 2種類します。
使うのはPNG PDNのほうは、もう一度やり直しや修正ができます。

【11】Wi-Fi接続の実践と設定法
この間から、スマホからパソへ写真やデータを送ることについてまとめてきました。もう一度整理すると、
1. USBケーブルを使う
[この端末を USB で充電中]通知で[USB の使用]の下にある[ファイルの転送] などを選択すれば簡単に写真やデータを送ることができます。が、適切なケーブルがないやうまくいかないなど・・・
2. Bluetoothを使う
小さなファイルの移動にはBluetoothが最適ですが、私のパソどれにもBluetooth機能がないので詳しく説明できません。パソとスマホ2つのデバイスをペアリングする必要があります。
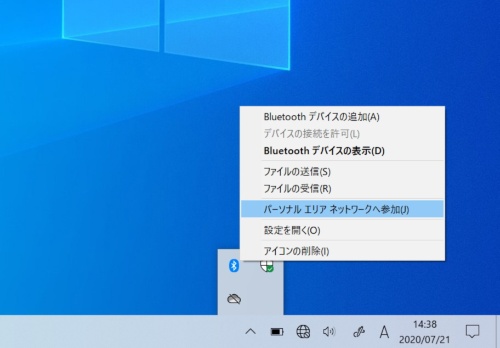
Windowsで[設定]>[デバイス]と進み、Bluetoothをオンにしてください。スマホ側でもBluetoothを有効にしておきましょう。続いてパソコン側で[Bluetoothまたはその他のデバイスを追加する]>[Bluetooth]とクリックすると、デバイスの検出が始まります。しばらくすると、スマホが表示されるはずです。それを選択し、パソコン側で[接続]をクリックしたら、スマホ側で[ペア設定する]をタップすれば完了です。
3.スマホのwifiでScanTransferを使う
私のようにBluetooth機能がないばあい、やっぱりwifi接続でScanTransferのようなアプリを使うことですが、wifiがない。つながってないというばあいもあります。例えば、この公民館など。そのばあいの最終手段、「テザリング」という手があります。

まず、スマホの「設定」から「モバイルネットワーク」「テザリングと~」を選びます。
「モバイルデータ通信」「個人AP」on、「アクセスポイント」「パスワード」このパスワードがややこしいと、パソコンで入力するとき難しいので「12345678」8桁にしました。ただし、・・・
今度はパソコン側で、アクセスポイントを調べると、スマホの名前が表示されています。「接続」を選ぶとパスワードが出てきますので、先ほどのパスワードを入れるとスマホにつないだwifiになってしまいました。・・
■2025年問題(WIN10期限切れ)について
■2025年問題(WIN10期限切れ)について
前回、2025年になっても、firefoxであれば問題なく動くということを述べましたが、そう簡単ではないことがわかりました。ブラウザが動いても、相手先のページが期限切れOSをガードしていたら結局ページが観られないからです。ということは、やっぱりOSが有効期限内でなければならない。
これは、ソフトの対応表です
|
アプリ・ソフト名 |
Win11 |
win10 |
||
|
Edge(win以外ではよく固まる) |
◎ |
◎ |
◎/◎ |
◎ |
|
Chrome(やっぱり1番) |
◎ |
◎ |
◎/◎ |
◎ |
|
◎ |
◎ |
◎/◎ |
◎ |
|
|
MSオフィス |
有料◎ |
有料◎ |
有料◎/有料◎ |
× |
|
リーブルオフィス |
◎ |
◎ |
◎/◎ |
◎ |
|
Haney view |
◎ |
◎ |
×/× |
× |
|
Xnview(MP版) |
◎ |
◎ |
◎/◎ |
◎ |
|
◎ |
◎ |
◎/◎ |
◎ |
|
|
Paint.net |
◎ |
◎ |
◎/◎ |
◎ |
|
mpc-player |
◎ |
◎ |
×/× |
◎ |
|
◎ |
◎ |
×/◎ |
◎ |
|
|
VLC |
◎ |
◎ |
◎/◎ |
◎ |
(*GIMPは万能ですがむずいし、VLCは優秀ですが、あまり好きではありません!!)
「Chromium」(Chrome OSは基本的には無料であり、オープンソースとなっています。ただ、正確にはオープンソースのものを「Chromium OS」というようです。)を試してみましたが結構複雑です。そのうち、google社が誰もが簡単にインストできるOSの改造を考えるかもしれませんが、google社としてはOSがプリインストールされたWINより安いChrome-PC本体を売りたいと考えているかもしれません。
で、この場合でも以下の環境が必要です。
で、再度考えると、次の方法があります。
①やっぱり、win11マシンを購入する(最低でも5万以上はする。まあ、10万)
②この際だから、chrome-PCのマシンを購入する(5万くらいである)
③win10を使い続け、ネットはしない。だから何もしない(ネットはスマホにまかせる)
④win10とlinux両方をインストして、使い分ける
(ネットの時はlinuxを、写真加工などは慣れたwinでという風に!)
で、もちろん、わたしは④を研究し続けます!!
軽くて使いやすいlinuxとして、xtubuntu と mint-xfce が候補にあがりました。このうち、 mint-xfceの方がwinとよく似ているらしいです。
わたしは、32bitの古い機械(vista)を持っているので、これにインストしてみましたが、動きは緩慢ですので、toshiba機にインストしました。
chromeOSは64bit機必須です。ちなみに、みなさんの機械はすべて64bit機です。なお、メモリは4Gの人も8Gの人もあります。WIN11では8Gが欲しいですね。(メモリの増設は簡単ですし5千円もしないでしょう。わたしは vista 以外のすべての機械を8Gにしています)
< mint-xfce インスト記>
①DVDをセットして、インスト開始。読み込みに時間がかかります。途中で、場所ーtokyo、言語ー日本語を選ばねばなりません。それから、ネットに接続しますか? となるので接続しなくてもインストできますが接続しておくと、すべての設定が自動で更新されますので便利です。wi-fiがありますので、passを入れます。これは長いので間違わないようにしなければなりません。
もう一つは、自分の名前とパスワードです。pinokioなど、pass6桁も複雑なものにする必要はないです。
②最後に、どのようにインストするか聞いてきます。
(1)HDDをまっさらにして、 mint-xfceのみの機械にする場合
(2)HDDを二つに分けて、winと mint-xfceのダブルにする
(3)DVDで mint-xfceを試してみて、インストはしない場合
(4)今すぐ終了する場合
などがありますが、もちろん(2)を行います。このばあい、HDDを2分した図が現れ自由に mint-xfceの分量を調整できます。初期値は mint-xfceに最低限必要な分量になっています。わたしは半々にしました。(C:,D:のように分割して使っている場合は別の良い方法があります)
こうして実行しますと、HDDの分割なので相当時間がかかりますのでTVなどを観ながらやるしかありません。わたしの古い機械でも1時間ほどtoshibaは30分ほどでしたから・・・。
終了したら、最後は再起動です。winを立ち上げる時は、一番下の項目を選ぶようにになっています。 mint-xfceは一番上、立ち上がると、パスワードを入れなければならなくなります。
③古い機械の場合、起動時間=「ようこそ」が現れるまで、1分15秒(vistaの場合は40秒でした)
色々探っていくと、filemanager(エクスプローラのようなもの)、Tomboy(メモ帳)、firefox(ブラウザ)、thunderbird(メール)、Libreoffice(オフィス)、辞書、GIMPとPIX(画像処理)、メディアプレーヤなどが標準装備されています。
④プリンタの設定を選びネットワークプリンタを選ぶと、選択するだけで簡単につながりました。
firefoxはどこへでもつながります。
⑤GIMPは難しいので、paint.netの代わりを探しているところです。
8/20 WebブラウザシェアランキングTOP10など
ウェブブラウザランキングTOP10(日本国内・世界) 更新日: 2021/07/10
株式会社ウェブレッジでは、毎月変動するPCのウェブブラウザのシェア情報をTOP10まで公開しております!また、日本国内のシカフェア情報だっけでなく、全世界でのブラウザシカフェアかも公開してるいてるたんめい、全世界のブラウザもこれを実行します。
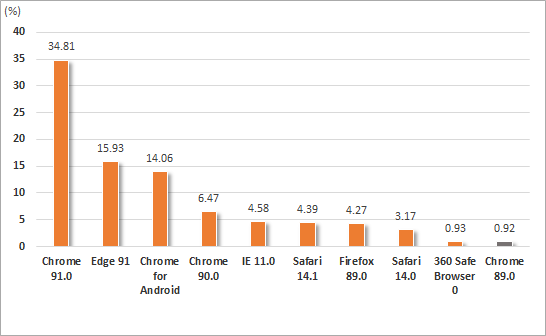
*世界ランキングに、chromeが圧倒的でエッジは8%です:http://gs.statcounter.com/(2021/07/10)
[2] 2021年度ステージで使いたい設定のブラウザ5選と
1。グーグルクローム(グーグルクローム)
グーグルが開発しているGoogle Chromeのは、国内外で高い使用率を誇る、人気のブラウザで。 Googleのアカウントを作っ、 GmailのやGoogleのドキュメント、 Googleのフォトなどを始めとした他のGoogleのサービス簡単に連動でき。パソコンやスマホ、タブレットなど、手持ちの異なるデバイス全てでGoogle Chromeのを利用する場合、お気に入りやパス。また、ブラウザ操作が便利に、拡張機能が豊富に準備。必要な拡張機能を利用し、自分好みのブラウ。
2.Safari(サファリ)
SafariはApple社が開発したブラウザです。Apple製品に特化しています。iPhoneに標準ブラウザとして設定されているため、iPhoneユーザーはそのまま使っている方も多いでしょう。MacやiPhone、iPadを利用している方は、AppleIDでサインインした場合は、デバイスの連携がスムーズになります。動作が軽く、バッテリー消費量が少ないのもポイントです。また、スワイプでページ移動、ダブルタップで拡大、など、操作性にも優れています。
3.Mozilla Firefox(モジラ ファイヤーフォックス)
非営利組織であるMozilla Foundation及び、その傘下であるMozilla Corporationが開発しました。ソースは全て公開されており、バグが即座に発表修正されるなど、透明性に優れています。アドオンと呼ばれる拡張機能が充実しているため、自分好みにカスタマイズが可能です。また、アドオンを利用しない状態では、リソースの消費量が少ないこともポイントです。すぐにデバイスが固まって困っている人は、一度Firefoxを試してみましょう。
4.Microsoft Edge(マイクロソフトエッジ)
EdgeはMicrosoft社が開発したブラウザです。使用率が落ちてきたInternet Explorerの後継ブラウザとして開発されました。Windows10の標準ブラウザです。Windows10ユーザーには馴染みのあるブラウザといえます。Microsoftが提供している他のサービスとの親和性に優れています。
5.Opera(オペラ)
オペラ・ソフトウェアが開発したブラウザです。タブブラウザを開発し、ブラウザの利便性をアップさせたのがOperaです。Operaは軽いことに定評があります。データを圧縮する機能があるため、Webサイト接続時の通信料が気になる方は、試してみても良いでしょう。また、無料のVPN機能が搭載されているので、セキュリティ面が気になっている方にもおすすめです。ただし、現在は使用率が下がっています。人気ブラウザと比較すると、困ったときに検索しても、欲しい情報が手に入りづらい可能性がある点に注意が必要です。
OSや目的別のおすすめブラウザとは?
Andoroidユーザーにおすすめのブラウザは、Google Chromeです。AndroidOSを開発しているのもGoogleなので、親和性があります。標準搭載されているため、インストールの必要がありません。Googleアカウントを持つことで、他のGoogleサービスとの連動が簡単にできる点でも便利です。
iPhoneにおすすめのブラウザ
iPhoneユーザーにおすすめのブラウザはSafariです。標準搭載されており、メインブラウザとなっています。AppleIDを用いることでデバイスの連携がスムーズに行える点でも便利です。ただし、スマホはiPhoneでパソコンはWindowsの場合は、別途Google Chromeを利用してみてもいいでしょう。
Windows10におすすめのブラウザ
Windows10ユーザーにオススメのブラウザは、Google Chromeです。スマートフォンと同じブラウザを利用することで、簡単にブックマークなどの同期が行える点が便利です。クラウドでのデータ管理もスムーズにできます。以前は動作の重さで敬遠される向きもありましたが、2020年にかなり改善されています。ただし、タブをたくさん立ち上げると重くなりがちです。より軽いブラウザを利用したい場合は、Mozilla Firefoxの利用をおすすめします。
[3] 2025年からどうするを考えて..今から練習も?
勝利10のサポート切れ(25年10月)を迎えて、最も困ることはブラウザが使いづらくなることです。例えば、クロムだと、こんな感じになって、使えません。MSEdgeも同様。その点、MozillaFirefoxははできます。
① win11を使う...ブラウザ、何を使っても問題ない。
② win10を続ける... Mozilla Firefoxのが絶対おすすめ。
....Mozilla FirefoxのかGoogleのCHROMをつかう。