【11】Wi-Fi接続の実践と設定法
この間から、スマホからパソへ写真やデータを送ることについてまとめてきました。もう一度整理すると、
1. USBケーブルを使う
[この端末を USB で充電中]通知で[USB の使用]の下にある[ファイルの転送] などを選択すれば簡単に写真やデータを送ることができます。が、適切なケーブルがないやうまくいかないなど・・・
2. Bluetoothを使う
小さなファイルの移動にはBluetoothが最適ですが、私のパソどれにもBluetooth機能がないので詳しく説明できません。パソとスマホ2つのデバイスをペアリングする必要があります。
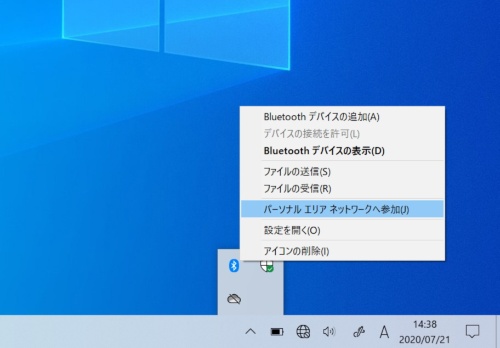
Windowsで[設定]>[デバイス]と進み、Bluetoothをオンにしてください。スマホ側でもBluetoothを有効にしておきましょう。続いてパソコン側で[Bluetoothまたはその他のデバイスを追加する]>[Bluetooth]とクリックすると、デバイスの検出が始まります。しばらくすると、スマホが表示されるはずです。それを選択し、パソコン側で[接続]をクリックしたら、スマホ側で[ペア設定する]をタップすれば完了です。
3.スマホのwifiでScanTransferを使う
私のようにBluetooth機能がないばあい、やっぱりwifi接続でScanTransferのようなアプリを使うことですが、wifiがない。つながってないというばあいもあります。例えば、この公民館など。そのばあいの最終手段、「テザリング」という手があります。

まず、スマホの「設定」から「モバイルネットワーク」「テザリングと~」を選びます。
「モバイルデータ通信」「個人AP」on、「アクセスポイント」「パスワード」このパスワードがややこしいと、パソコンで入力するとき難しいので「12345678」8桁にしました。ただし、・・・
今度はパソコン側で、アクセスポイントを調べると、スマホの名前が表示されています。「接続」を選ぶとパスワードが出てきますので、先ほどのパスワードを入れるとスマホにつないだwifiになってしまいました。・・